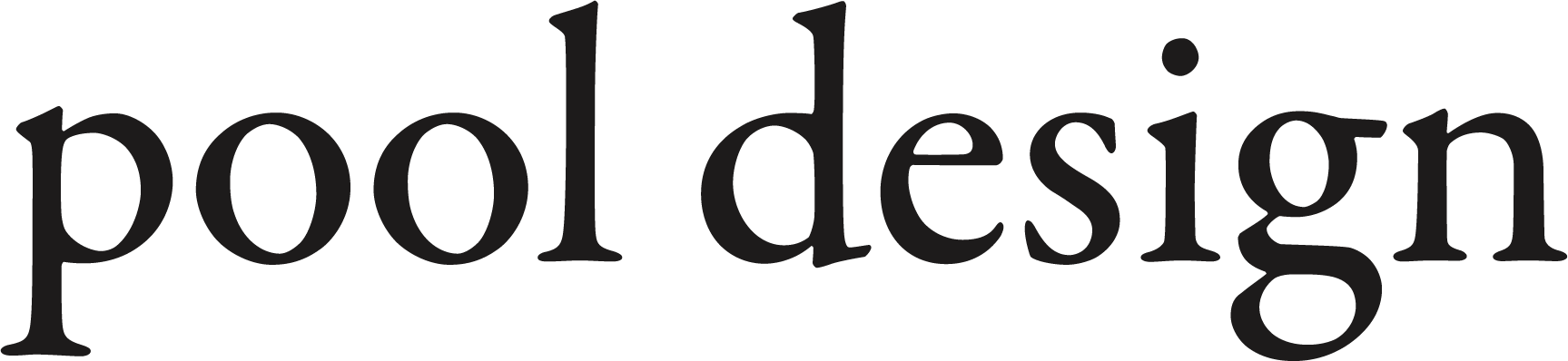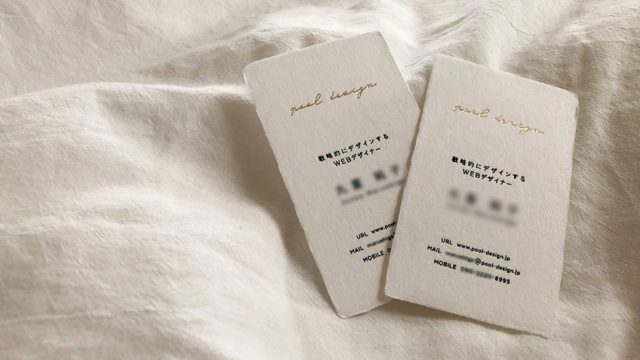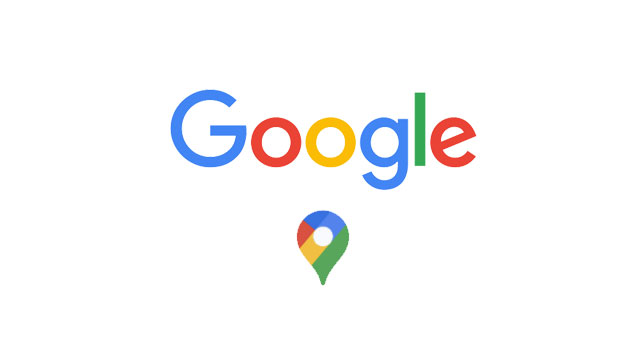はじめに
Google マイマップで「市」単位での境界線を引く方法。
マイマップ内でポリゴンをポチポチしていくと、データの重さに耐えられなくなってか?、ポリゴンが編集できなくなったり、あと少しで終わるというところでポリゴンが消えてなくなり、心が折れそうになったという貴方にオススメの方法。
国土交通省が提供する「行政区域データ」を利用して、
QGISという無料の地理情報システム(GIS)アプリケーションを使い、
市の境界線をKMLファイルとして作成し、
Google マイマップにインポートする方法について詳しく解説します。
必要なツールとデータ
まず、以下のツールとデータを準備します。
- QGIS:無料で利用できるGISアプリケーション。
- 行政区域データ:国土交通省が提供する市区町村の境界データ。
- Google マイマップ:カスタマイズ可能なGoogleの地図サービス。
QGISのインストール
QGISは公式ウェブサイトからダウンロードできます。お使いのOSに合わせてインストーラーを選び、インストールを行ってください。
行政区域データのダウンロード
国土交通省の「国土数値情報ダウンロードサービス」から、必要な市区町村の境界データをダウンロードします。ダウンロードしたデータはzipファイル形式で提供されます。zipファイルのまま使用するので、解凍は不要です。
QGISでのデータの処理
次に、ダウンロードした行政区域データをQGISで開き、KML形式に変換する手順を説明します。
QGISでデータを開く
- QGISを起動します。
- メニューから「レイヤ」->「レイヤを追加」->「ベクタレイヤを追加」を選択します。
- 「データソースマネージャ」が立ち上がるので、「ベクタ」となっているか確認。
- 「ベクタデータセット」でダウンロードしたzipファイルを選び「追加」をクリック
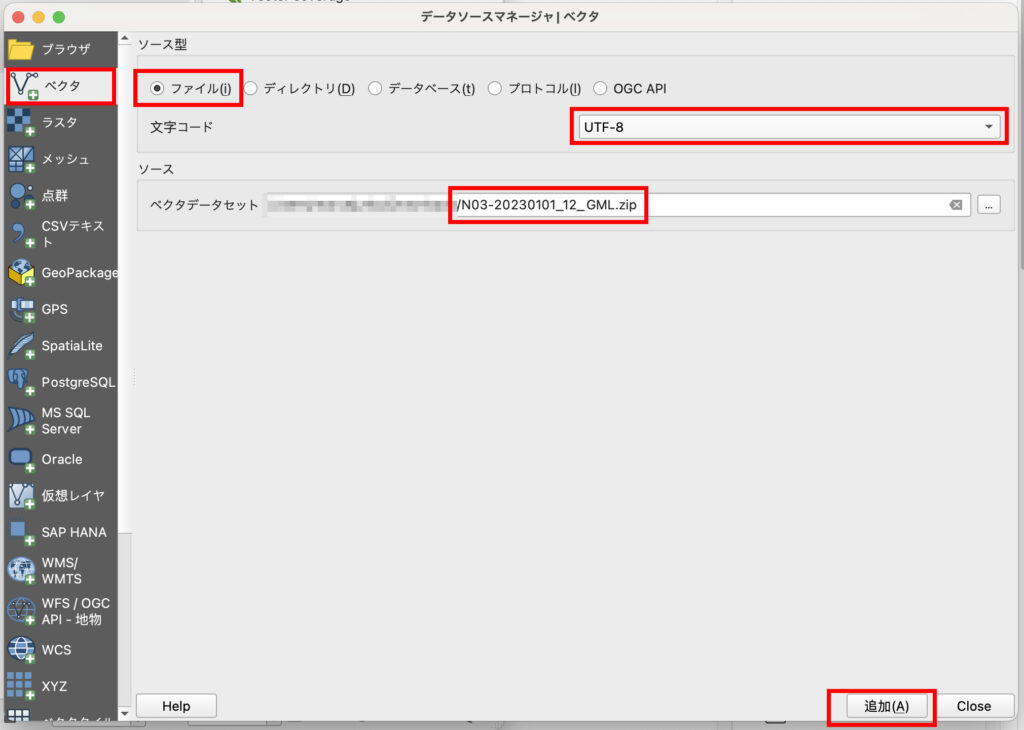
「追加するアイテムを選択」の画面が出るので、「レイヤを追加」をクリック。
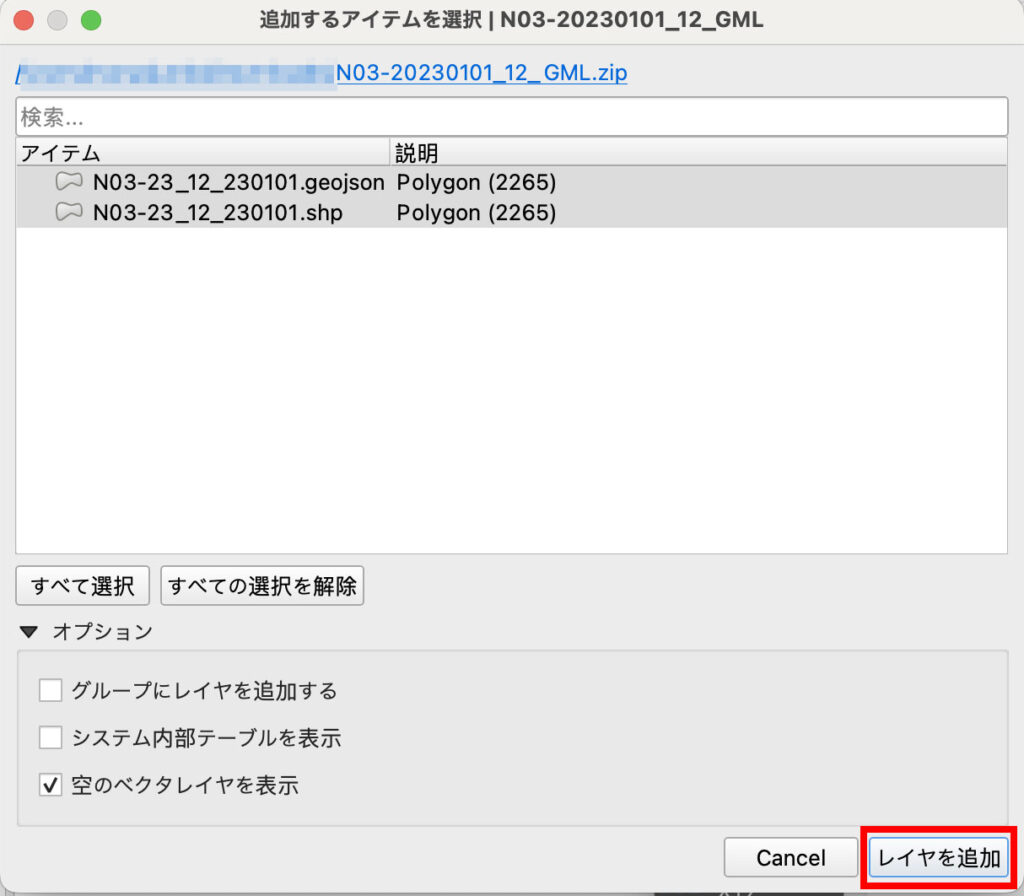
すると、次は「座標変換を選択」という画面が出ます。
こちらも特に何もすることなく、「OK」をクリック
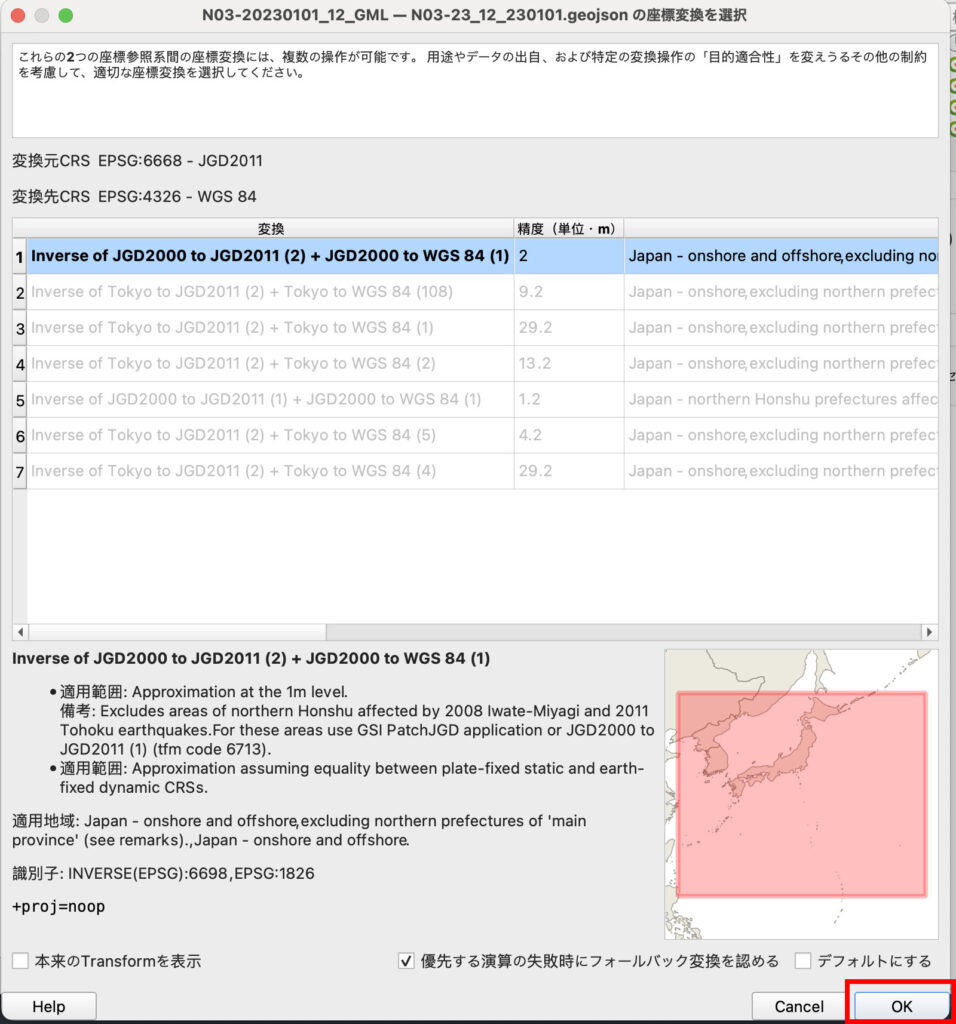
必要な地域を選択する
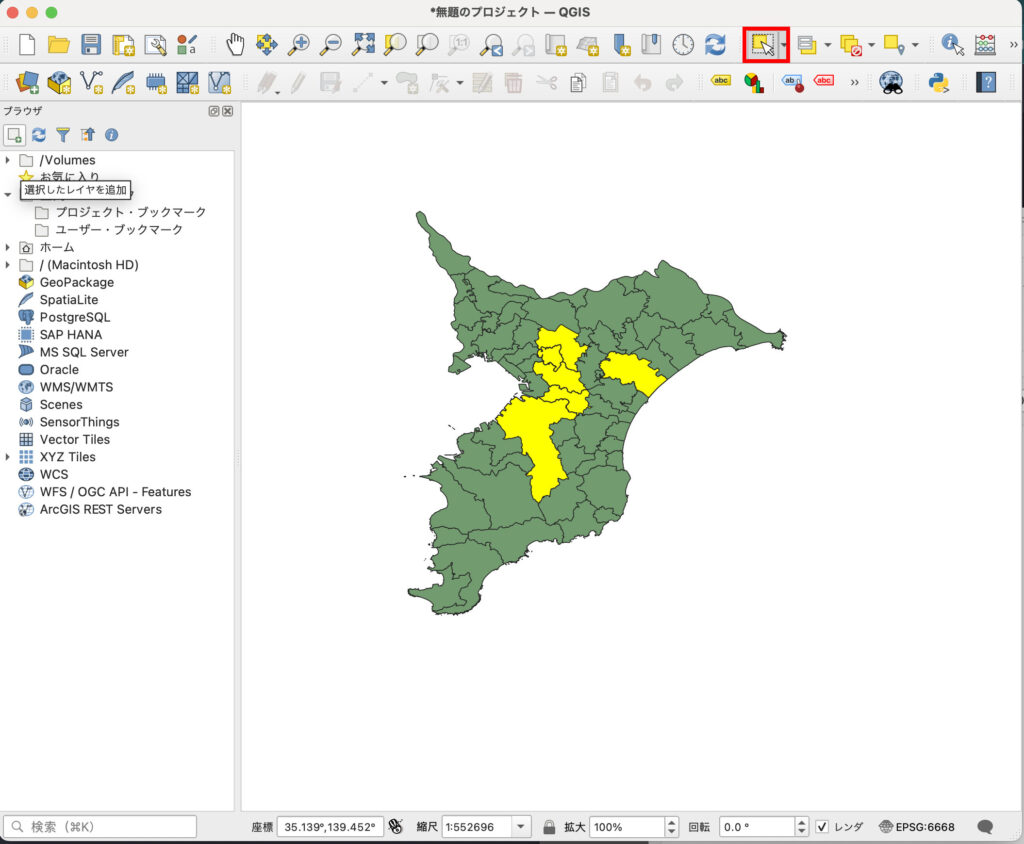
すると、行政区域データの地図が表示されるはずです。
行政区域データには全国の市区町村が含まれていますので、必要な地域のみを抽出します。
残念ながら、都道府県の全体の市区町村をkmlデータにしてインポートすると、データが重すぎてインポートできません。Googeマイマップでは5MB以上のデータはアップロードできないので、何回かに分けてこの作業を繰り返すことが必要となります。
例えば、今回の千葉県だったら、5市くらいずつkmlデータ化する必要があります。
今回は黄色の市をkmlデータ化するため、赤枠の「地物を選択」で該当する市を選択します。複数ある場合は、Shift押しながら選択します。
KML形式でエクスポートする
抽出したレイヤをKML形式でエクスポートします。
- メニューから「レイヤ」->「名前をつけて保存」選択します。
- 下の画面が出るので、赤枠通りに入力・選択します。
注意点はファイル名で、必ず3点リーダーをクリックしてファイル名を入力すること。
その場合、ダウンロード先が書き込み不可の場所(MacだとMacintosh HDなど)だと書き出せないので注意。(緑枠) - 青枠は少しでもkmlファイルを軽くしたいので、カット。メタデータを保持してもOK。
- そのあと、「追加するアイテムを選択」という画面が立ち上がるので、「レイヤを追加」を選択。kmlファイルがダウンロードされます。
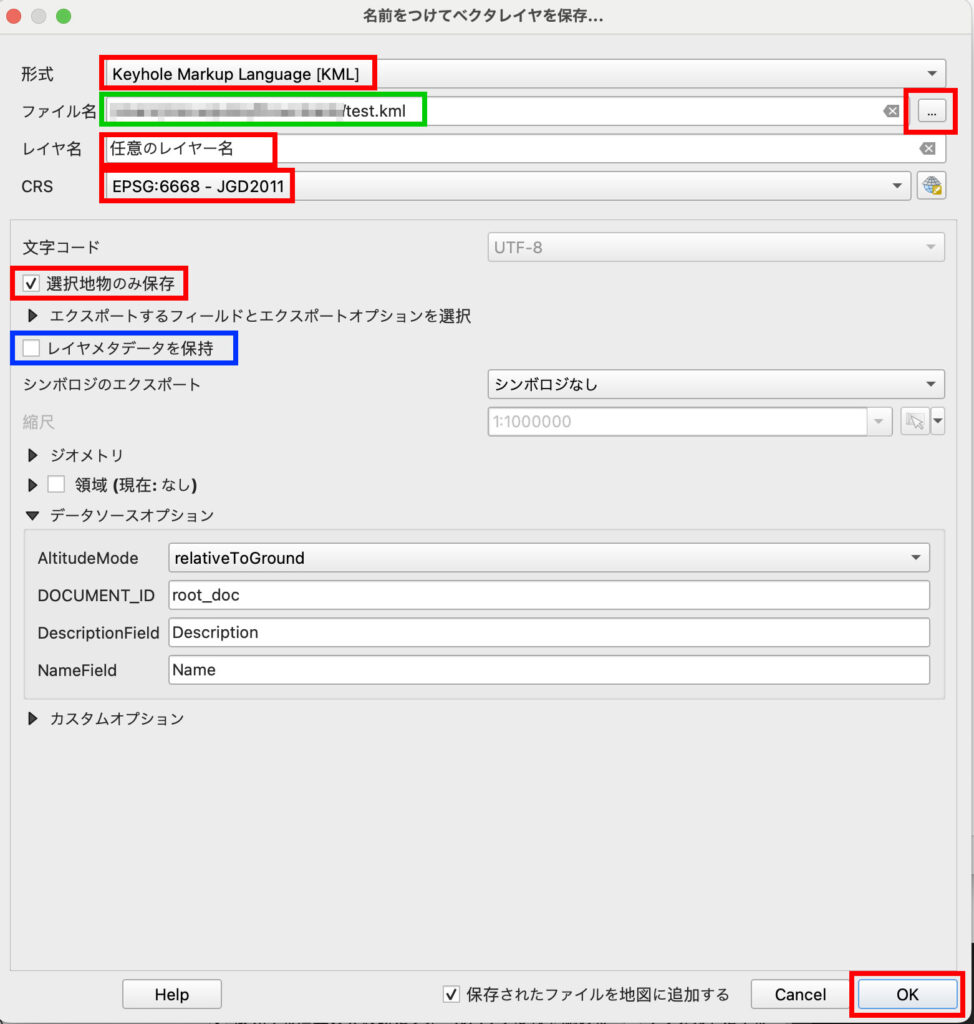
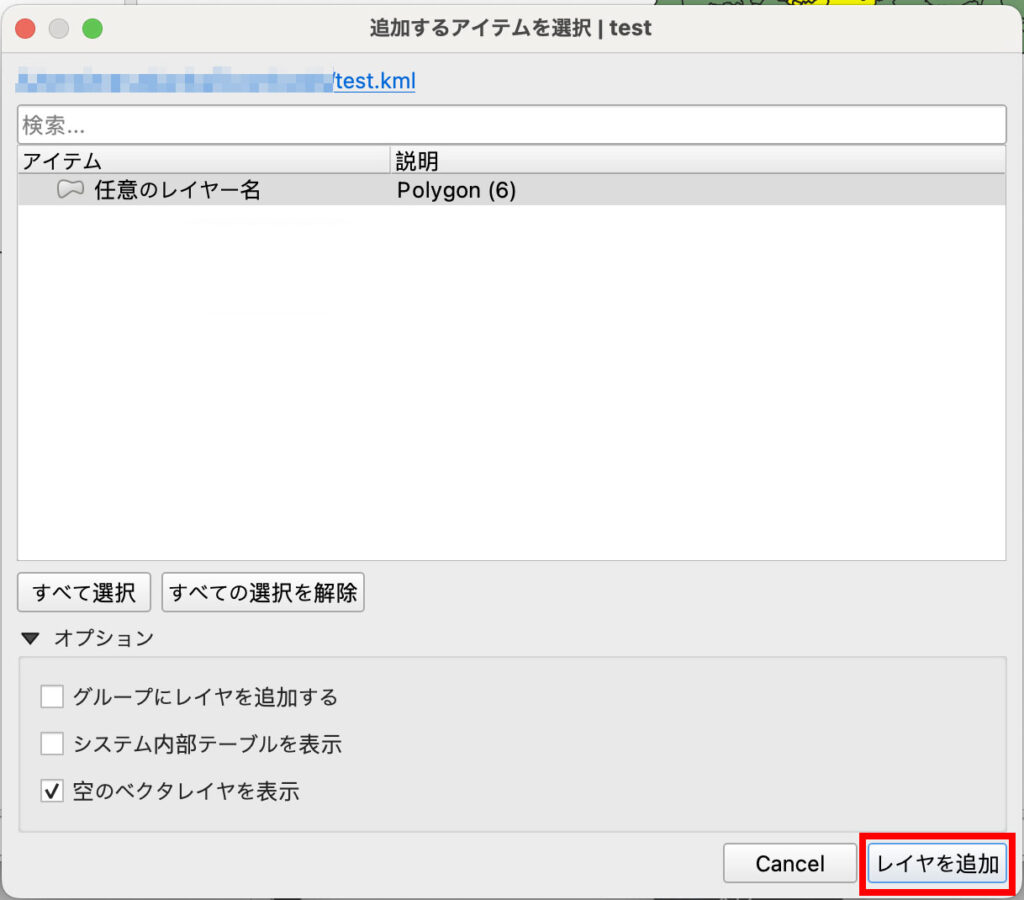
Google マイマップへのインポート
作成したKMLファイルをGoogle マイマップにインポートします。
Google マイマップにKMLファイルをインポート
- Google マイマップのレイヤーから作成されたkmlファイルをインポート
- 「ファイルを選択」から先ほど作成したKMLファイルを選び、アップロードします。
- アップロードが完了すると、地図上に市の境界線が表示されます。
google 匿名でのアップロードは許可されていませんというエラーが出たら、ブラウザをSafariやEdgeに変更して再試行してみてください。2025.08.26追記
境界線のスタイルを変更する
- 境界線のレイヤをクリックし、「スタイルを変更」を選択します。
- 色や線の太さを調整して、視覚的にわかりやすくします。
地図の共有
- 「地図を共有」をクリックし、共有設定を行います。
- リンクを共有するか、特定のユーザーにアクセス権を付与します。
まとめ
今回は、国土交通省の「行政区域データ」を使用してQGISで市の境界線をKMLファイルとして作成し、Google マイマップにインポートする方法を解説しました。Google マイマップとQGISを活用することで、地図作成の幅が広がりますので、ぜひチャレンジしてみてください。